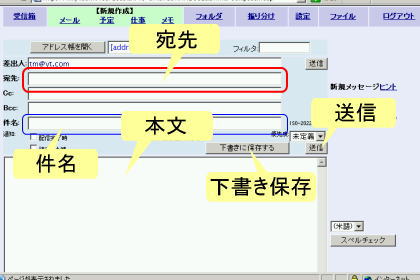 ここでは、送信メールを作成できます。
ここでは、送信メールを作成できます。
ページの上方にあるナビゲーションの『【新規作成】メール』をクリックした場合、宛先、Cc、Bcc、件名と本文には、最初は何も書かれていません。完全に新規にメールを作成できます。
メールや予定、仕事、メモなどを表示して『返信』『全員に』『転送』をクリックしてもこのページが表示され、この場合は元のメールの返信や転送メールを作成できます。
『返信』をクリックした場合、元のメールの送信者が宛先に、元のメールの件名のあたまに Re: をつけたものが件名に、元のメールの本文が引用として本文内に記載され、そのままメールの返信を書けます。
『全員に』をクリックしてこのページを表示した場合、アドレスには元のメールの送信者だけではなく、自分以外のメール受信者も全て記載されます。このまま返信を作成して送信すると、元のメールを受け取った全員に対してメールを送信できます。
『転送』をクリックしてこのページを表示した場合、元のメールの件名に Fwd: をつけたものが件名に記載され、元のメールは添付ファイルとなります(他の添付ファイルをつけることはできません)。宛先は空白なので、好きな相手にメールを転送できます。
宛先、Cc、Bccに複数のアドレスを設定する場合は、各アドレスをカンマで区切って記述します。
宛先、件名、本文など必要事項を入力して『送信』をクリックすると、メールを送信します。
『下書きに保存する』をクリックすると、編集中のメールを下書きフォルダに保存し、あとで再編集することができます。
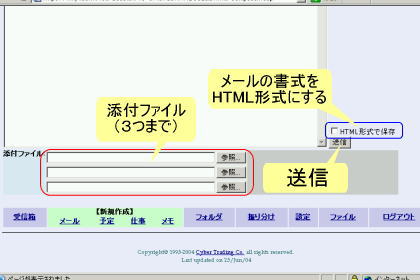
『添付ファイル』でファイルを選択すれば、合計3ファイルまでをメールに添付して送信することができます。
(転送メールの作成中は、この部分は表示されず、かわりに元メールの情報が表示されます)
『HTML形式で保存』をクリックすると、メールはHTML形式として送信されます。本文中でHTMLタグを入力すれば、送信したメールはタグにしたがってグラフィカルに表示されます。
メールを送信すると『メッセージを送信しました。』という表示ののち、受信箱や元のメールなど、関連のあるページが表示されます。
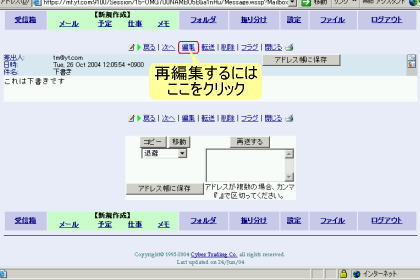 下書きを保存した場合、下書きフォルダ内にメールが保存されます。
下書きを保存した場合、下書きフォルダ内にメールが保存されます。
『ドラフトの編集』をクリックすると、その下書きを再び編集することができます。
編集した下書きを送信しても、保存された下書きは自動では削除されません。再び保存した場合でも、古い下書きは削除も上書きもされないため、保存をした数だけ下書きが増えていきます。
不要になった下書きは手動で削除してください。